
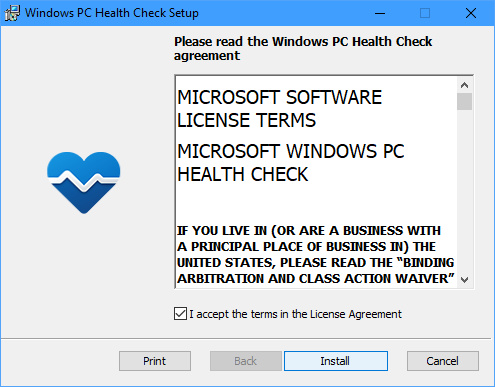
Since Microsoft is rolling out Windows 11 in phases, you might not see this option even if your PC is compatible. If you don’t see this, click Windows Update in the left sidebar. You might have to scroll down to see this section. This is the gear-shaped icon just above the power button. You can do this by clicking the Windows logo in the bottom-left corner of your screen. Finally, click Check Now and then Download and Install. Then click Update & Security and select the Update Windows tab. To upgrade your PC to Windows 11, click the Windows logo in the bottom-left corner of your screen and select Settings (with the gear-shaped icon). You can either back up your files to an external hard drive or you can use OneDrive to back up your files to the cloud. Note: It is also important to back up any important data on your computer to ensure it isn’t lost when you upgrade to Windows 11. Read More: How to check your computer’s specs in Windows 10 You can also see a full list of required specifications on Microsoft’s website here. If you see a message that says your computer does not meet the requirements, you might still be able to upgrade, but Microsoft advises you against updating to Windows 11 on unsupported PCs.

To find out if your computer is compatible with the Windows 11 upgrade, you can download the PC Health Check app from Microsoft. Here’s how to figure out if your computer can update to Windows 11, and different ways to upgrade your PC for free. However, it is important to note that not all PCs are compatible with Windows 11. With Windows 11, you get a cleaner interface, snap layouts, personalized widgets, and lots of other features. For the first time in 7 years, Microsoft has released a new Windows update.


 0 kommentar(er)
0 kommentar(er)
